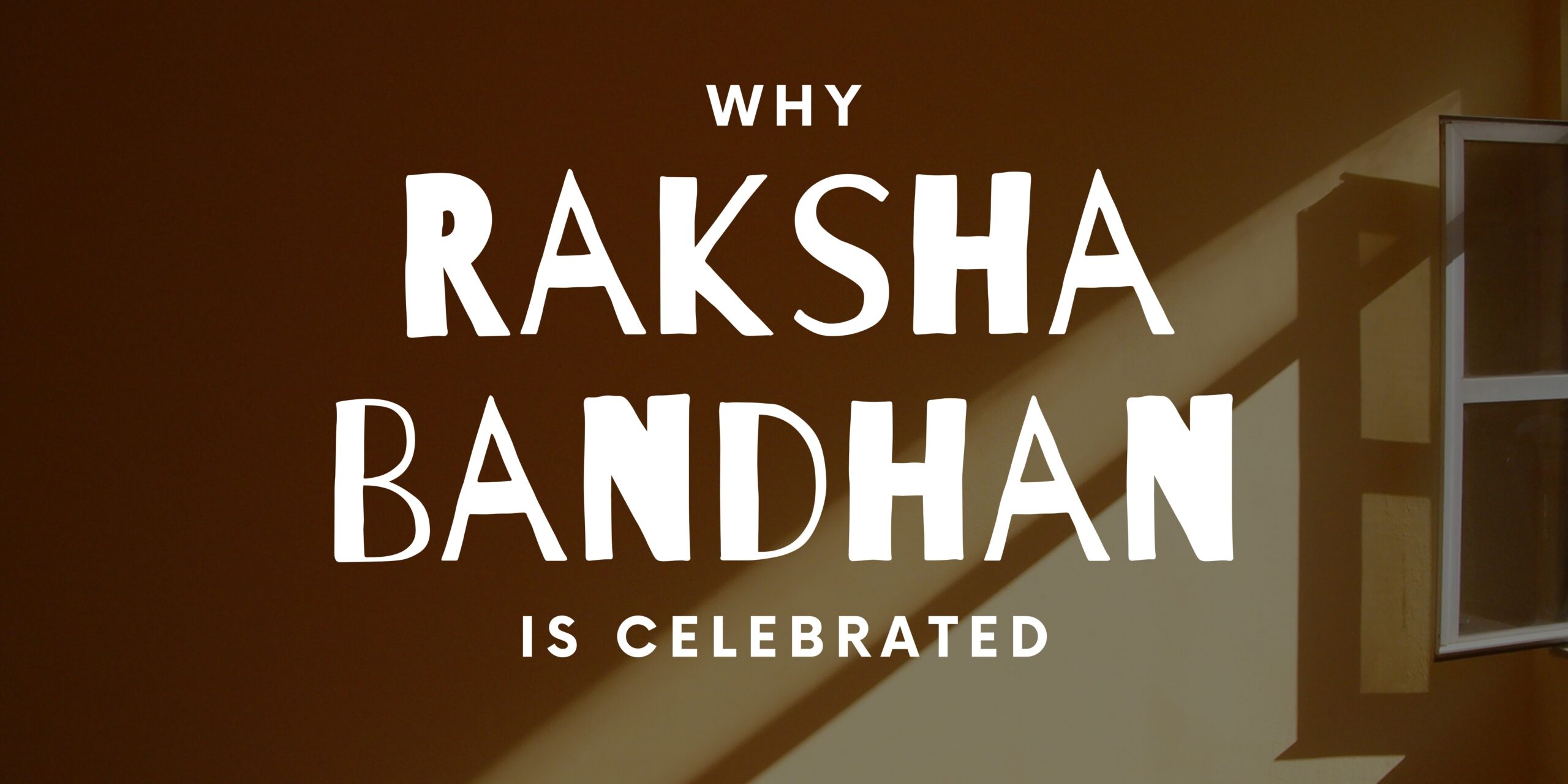Record Google Meet
Amidst the coronavirus pandemic and multiple lockdowns, people across the world are relying on video conferencing apps. Video conferencing apps like Google Meet have gained immense popularity as they help us stay connected with friends and family and attend office meetings.
Google Meet is one of the most popular apps for students and working professionals and families who can wish on any festival. The app now allows up to 100 participants to join the meeting at once. It also has the facility to record your meetings. Earlier this option was available only for the host, but now the video conferencing app has enabled it for all the participants.
Some Steps To Record Google Meet
How to Record a Google Meet Video Meeting
Recording a video call on Google Meet is not a big deal. The platform gives you the option to record videos without much hassle. However, you have to get permission from the host first. Once it is done, you need to follow these steps:
1. First, open Google Meet and start or join a meeting.
2. Now you can see the three-dot option at the bottom right of the screen.
3. Click on the three-dot option and it will popup the menu.
4. Here you can see the record meeting, click on the option.
5. Then an “Ask for Consent” popup will appear. If you are attending the meeting, you can still record the meeting and ask the host for permission to record it.
6. Click accept and you are good to go.
The file is then saved to the meeting host/organiser’s Google Drive in the “Meet Recordings” folder, and the saved recording link will also be emailed to the particular meeting organiser.
Whoever starts and stops the recording gets a shareable link to the meeting recording via email that you can preview whenever you want.
When you record a meeting, participants can see the speaker in the recording. Presentations via Screen Sharing also appear in the recording. However, it is a good practice to inform all meeting participants that the call is being recorded.
Additionally, the Meet app also saves the meeting chat log as a part of the recording that you can view later by accessing the call recording. Captions are not included in the final recording during the live conference.
All recordings are saved in the Meet Recordings folder in the meeting organiser’s Google Drive. Permissive users can easily download it.
Note that the administrator has enabled the record function and Google Drive for Google Meet recording to work
How to Record meetings without admin permission with audio?
If you want to record your Google Meet video call then you have to download a third party application called OBS. Users can record their laptop or PC screen with Windows in-built application, but that application will not record audio in your video call, so downloading third-party apps is beneficial.
If you want to record your Google Meet video call and you don’t have permission from your administrator, you can record a video call by following the steps mentioned below:
1. Download the OBS Application from its official website.
2. Once the app is downloaded and installed on your system you need to launch the application.
3. Now under the Source section you have to select the Google Meet application or Google Chrome option.
4. For preview, you can stretch your screen according to your needs to check everything.
5. Once you have adjusted your window you can start recording by clicking on the Start Recording button. It is available under the Control option in the app.
6. You have to click on the same button to stop your recording.
Users should also note that participants can only record a Google Meet video call if the workspace administrator has enabled the recording option. Additionally, you need to set up Google Drive for your organisation to record video calls. Google Workspace administrators can set up Google Drive for your organisation from their admin console, and you’ll be able to allow meeting participants to record video calls on Google Meet only if you’re a Google administrator.
Although this feature is currently limited to certain versions such as Essentials, Professional Standard, Enterprise Plus, Education Plus with teacher or student licences, Education Fundamentals with teacher licence. It simply means that if you have a normal account on Google Meet you will not see the option to enable recording or recording for your video calls on Google Meet.
How to Download a Recorded Google Meet Video Meeting
If you’re a G Suite customer and only have Enterprise and Enterprise for Education subscriptions, you can not only record to Google Meet, but you can also download it. If you record a Google Meet session, it will automatically be sent to the meeting organiser’s Google Drive storage location. Here’s how to download it:
1. Open Google Drive and log in to your official Gmail account.
2. Search for the Meet Recordings folder and click on it.
3. There you’ll see all the recordings you’ve saved from Meet.
4. Find the recording you want to download and click More.
5. Now click on the download option to download it to your PC or Mobile.
Create Email Link
An email containing the recording link is sent to the meeting organiser and the person initiating the recording.
- In the email, click the link and wait for the recording to open.
- Choose an option:
- To play the recording, click “Play”.
- To share the recording, click “More” and then click “Share”. Enter your username or email address and click “Done”.
Note: You can also copy and share the link.
- To download the file, click “Download”.
- To add the recording to the current folder, click “Add to My Drive”.